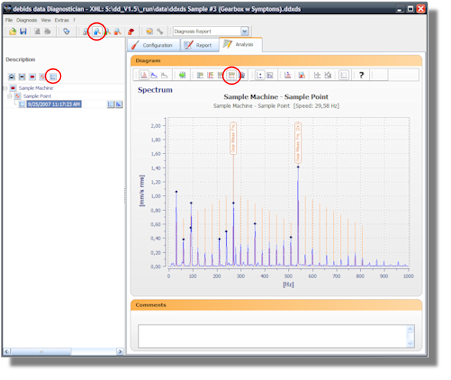'Der Diagnostiker' ist sehr einfach und intuitiv zu bedienen. Sollte es doch einmal Fragen oder Probleme geben, stehen Ihnen unsere umfassenden Supportoptionen zur Verfügung
Technische Spezifikationen
Damit Sie den Diagnostiker auch mit Ihren Daten verwenden zu können, besitzt er eine universelle XML Import-Schnittstelle.
Um möglichst einfach zu lernen, wie Sie diese Schnittstelle verwenden können, empfehlen wir folgendes Vorgehen:
Schritt 1:
Laden Sie bitte folgende Datei auf Ihren PC:
(Je nach verwendetem Browser müssen Sie hierzu die 'Speichern unter...' Funktion verwenden)
Dies ist eine XML Datenquellendatei des Diagnostikers. Standardmäßig besitzen XML Datenquellendateien die Dateiendung '.ddxds'
Nach dem Download machen Sie bitte einen Doppelklick auf die Datei.
Der Diagnostiker wird geöffnet und lädt 'Beispiel 1'.
Zunächst sehen Sie im Hierarchiebaum des Diagnostikers nur den Eintrag 'Projekt'.
Das liegt daran, dass der Ansichtenfilter des Diagnostikers standardmäßig auf 'Zeige nur diagnoserelevante Daten' steht.
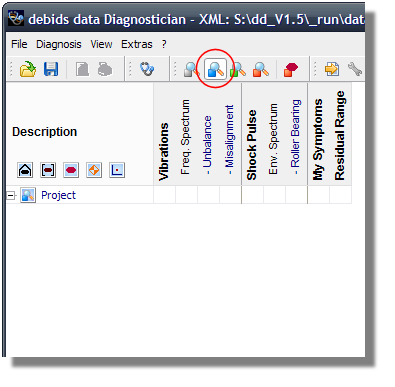
Stellen Sie Ihn auf 'Zeige alle Daten' und klicken im Hierarchiebaum auf 'Zeige Messpunktebene', sehen Sie, dass 'Beispiel 1' insgesamt 5 Messpunkt enthält.
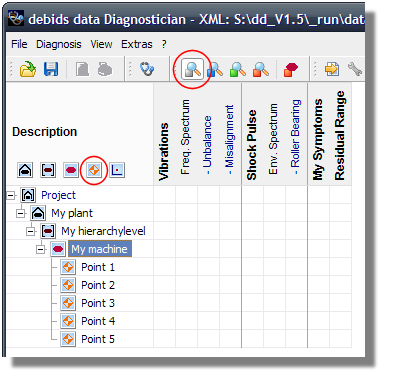
Öffnen Sie nun 'Beispiel 1' mit einem Texteditor und machen Sie sich mit der Datenstruktur vertraut.
Sie werden relativ schnell erkennen, wie einfach die Struktur der Datei aufgebaut ist.
Eine genaue Beschreibung aller Elemente finden Sie in Schritt 3 dieser Anleitung.
Schritt 2:
Im nächsten Schritt betrachten wir nur noch einen Messpunkt, diesmal allerdings mit Messwerten.
Laden Sie dazu bitte folgende Datei auf Ihren PC:
(Je nach verwendetem Browser müssen Sie hierzu die 'Speichern unter...' Funktion verwenden)
Nach dem Download öffnen Sie die Datei bitte wieder mit einem Doppelklick.
Gehen Sie dann auf die Messwert-Ebene und betrachten Sie sich die Messwerte in der Analyse-Ansicht.
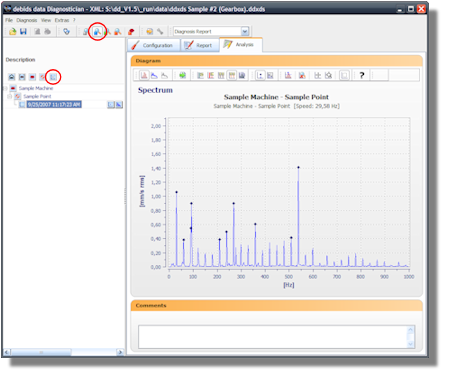
Öffnen Sie 'Beispiel 2' mit einem Texteditor, sehen Sie, dass die Struktur nun schon etwas komplexer aussieht. Wenn Sie wissen möchten, was die einzelnen Eintäge bedeuten, welche Einträge es gibt und welche Werte die einzelnen Einträge haben dürfen, dann wird es Zeit zu Schritt 3 zu kommen.
Schritt 3:
Hier finden Sie die komplette Spezifikation der XML Import Schnittstelle.
(Zur besseren Lesbarkeit öffnet sich das Dokument in einem eigenen Browserfenster.)
Schritt 4:
Nachdem Sie sich mit dem Import der Messwerte vertraut gemacht haben, zeigt Ihnen das letzte Beispiel, wie Sie direkt beim Import auch noch die von Ihnen benötigten Symptome anlegen können.
Laden Sie hierzu bitte folgende Datei auf Ihren PC:
(Je nach verwendetem Browser müssen Sie hierzu die 'Speichern unter...' Funktion verwenden)
Nach dem Download öffnen Sie die Datei bitte wieder mit einem Doppelklick.
Gehen Sie dann auf die Messwert-Ebene und betrachten Sie sich in der Analyse-Ansicht das Frequenzspektrum. Durch Aktivieren des 'Eigene Symptome'-Cursors werden die von Ihnen definierten Symptome im Diagramm angezeigt.
Selbstverständlich werden diese Symptome auch bei der Durchführung der Diagnose verwendet!