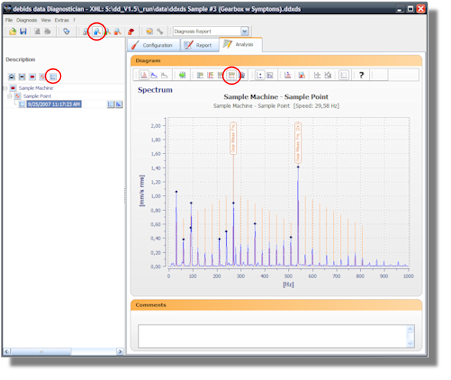'The Diagnostician' was designed to work very simply and straightforward. If you still experience any difficulties, please check the following support options:
Technical Specifications
To give you the possibility to use your own data inside the Diagnostician, the Diagnostician provides an universal, XML based data import interface.
To see, how easy it is to use, please follow the steps described in this tutorial.
Step 1:
Please download the following file to your PC:
Right click the link, and 'Save As' or 'Save Target As' (depending on your browser)
This is a XML Datasource file of the Diagnostician. These files are using '.ddxds' as default file extension.
After the download is finished, please double-click on 'Sample 1'.
The Diagnostician starts and loads automatically 'Sample 1'.
Initially you see only one entry into the hierarchy tree. It's called 'Project' and it is the root element of your data. All other hierarchy elements are hidden. This is due to the fact that your 'View Filter' is configured in the mode 'Show only values of diagnostical relevance' at start-up.
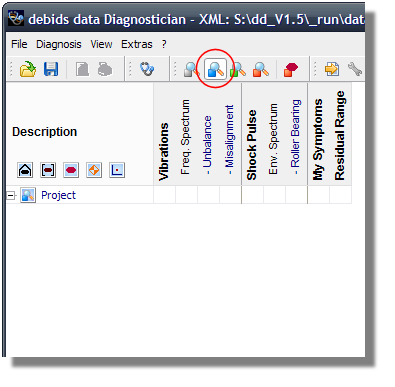
To show all hierarchy elements, change your 'View Filter' to 'Show all elements'. After clicking 'Show point level elements' you will see that 'Sample 1' contains five measurement points with no measurement values.
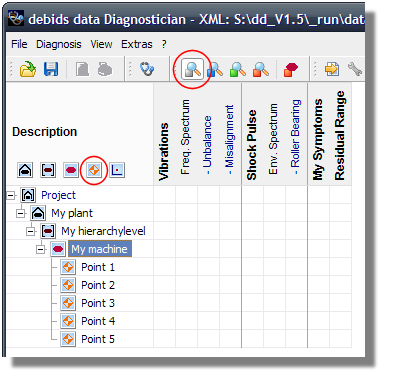
Now, please open 'Sample 1' with a standard text editor and have a look at the data structure. You can see that the structure is quite simply.
A detailed description of all data structure elements is available at 'Step 3' of this tutorial.
Step 2:
In this step we will have a look at only one measurement point, but this time with some measurement values.
Please download the following file:
Right click the link, and 'Save As' or 'Save Target As' (depending on your browser)
After the download, please open the file with a double-click.
Navigate to the measurement level and look at the measurements in the Analysis-View.
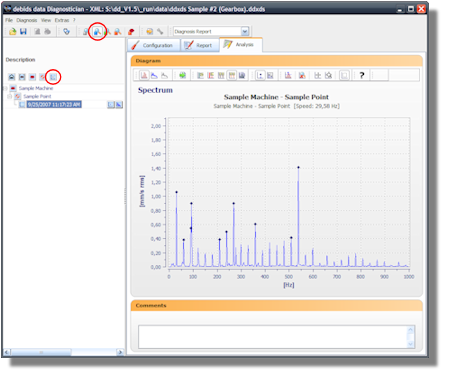
When opening 'Sample 2' with your text editor, you see that the data structure has got a bit more complex.
If you would like to know the meaning of the different entries, what kinds of entries are available and which values are valid for each entry, then you should have a look at 'Step 3' now.
Step 3:
And now - here it is: The complete specification of Diagnostician's XML data import interface.
(For better reading the document will be opened in a separate browser window)
Step 4:
After you are able to import your measurement values into the diagnostician, this step will show you how to define your diagnostic symptoms inside the import file.
Therefore, please download the following file to your PC:
Right click the link, and 'Save As' or 'Save Target As' (depending on your browser)
After the download is finished, again please open the file with a double-click.
Navigate to measurement value level and have a look at the frequency spectrum in the Analysis-View.
Nothing special to see?
Okay, now click on the toolbar button 'Symptom - Cursor (My Symptoms). Here they are!
And that's much more than some cursors. These symptoms are also used by the diagnosis routine to find and entitle specific problems in your spectrum dataset!