Der Diagnosebericht
Natürlich möchten Sie Ihre Ergebnisse auch gerne ausdrucken. Hierzu stellt Ihnen der Diagnostiker eine komplette Berichtsfunktion zur Verfügung, die hoffentlich keine Ihrer Wünsche unerfüllt lässt.
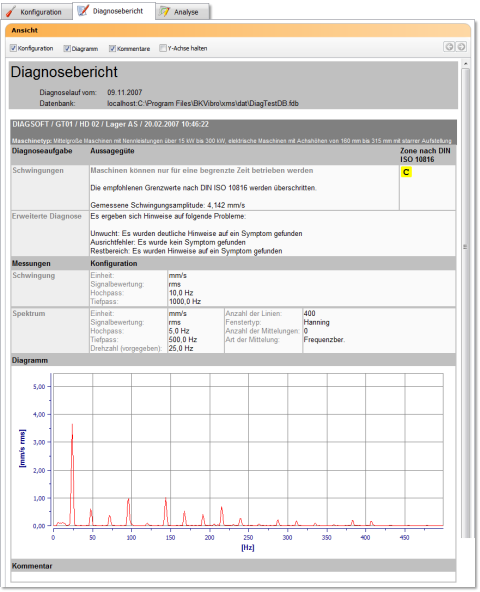 Klicken Sie bitte auf das Bild, um es zu vergrößern
Klicken Sie bitte auf das Bild, um es zu vergrößern
Zur Aktivierung der Berichtsfunktion klicken Sie bitte auf die ‚Diagnosebericht-Schaltfläche’ oberhalb des Arbeitsbereiches. Sie sehen nun im Arbeitsbereich entweder die Vorschau des Diagnoseberichts oder einfach nichts. Das hängt davon ab, welches Ihr gerade aktives Element in der Baumansicht ist.
Der Diagnosebericht arbeitet ab Maschinenebene, d.h. für Projekte, Anlagen und Stränge gibt es keinen eigenen Bericht.
Auf Maschinenebene zeigt er Ihnen alle Punkte der Maschine incl. aller geladenen Messungen an.
Auf Punktebene sehen Sie alle geladenen Messungen des Punktes.
Auf Messwertebene kann er Ihnen dann natürlich nur noch diese Messung anzeigen.
Wird ein Bericht länger als 20 Seiten, unterbreche der Diagnostiker ihn, da Sie sonst zu lange warten müssten. Über die kleinen blauen Pfeiltasten oben rechts in der Werkzeugleiste des Berichtsfensters können Sie dann zu den nächsten oder vorherigen 20 Seiten blättern.
Gerne dürfen Sie den Bericht Ihren persönlichen Wünschen anpassen.
In der Werkzeugleiste finden Sie hierzu verschiedene Optionsfelder:
-
Konfiguration
Ist diese Option aktiv, zeigt Ihnen der Diagnostiker in einem speziellen Bereich die Konfigurationsparameter Ihrer Kennwert- und Spektrenmessung an.
-
Diagramm
Möchten Sie gerne Ihr gemessenes Spektrum als Diagramm im Bericht eingeblendet haben, dann sollten Sie diese Option aktivieren.
-
Kommentar
Über diese Option stellen Sie ein, ob Sie einen im Analysebereich vergebenen Kommentar in Ihrem Bericht angezeigt bekommen wollen.
-
Y-Achse halten
Wenn der Diagnostiker IhnenSpektren in Ihrem Bericht anzeigen soll, stellt er zunächst jedes Spektrum so dar, dass es den Anzeigebereich optimal ausfüllt. Dies ist optisch zwar schön, aber nicht immer hilfreich. Wollen Sie z.B. alle Spektren eines Punktes oder einer Maschine miteinander vergleichen, ist es sinnvoller, alle Diagramme mit gleicher Skalierung anzuzeigen, bzw. auszudrucken. Genau dies macht der Diagnostiker, wenn Sie die Option ‚Y-Achse halten’ aktivieren.
Möchten Sie den Bericht noch weiter personalisieren, gelangen Sie über ‚Menü -> Extras -> Optionen -> Diagnosebericht’ in einen Editor, in dem Sie Kopfzeilenbereich und Fußzeilenbereich individuell gestalten können.
Bevor Sie die Ergebnisse Ihrer Arbeit ausdrucken, können Sie über die Funktion ‚Druckvorschau’ überprüfen, ob alles so wird, wie Sie es sich vorgestellt haben. Sie finden die Funktion unter ‚Menü -> Datei -> Druckvorschau’ oder in der Werkzeugleiste.
Passt alles, dann bringen Sie über ‚Menü -> Datei -> Drucken’ alles zu Papier.
Hätten Sie gerne Ihren Diagnosebericht im Adobe® PDF Format, gibt es im Internet (zum Teil sogar kostenlose) Programme, die sich als Druckertreiber installieren und die Druckausgabe in eine PDF Datei umleiten.
Entdecken Sie im Diagnosebericht Dinge in Ihrem Spektrum, die Sie sich gerne etwas genauer ansehen möchten, sollten Sie sich auch die nächste Seite ansehen.